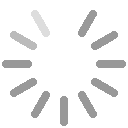Método 1, En el panel de inicio:
Podemos encontrar un acceso directo al módulo de Comandas en el panel de inicio.
Método 2, en panel lateral
También podemos encontrar el módulo de Comandas en el menú lateral. En caso no se muestre, se puede desplegar haciendo clic al recuadro con 3 rayas (esquina superior derecha de la pantalla) que se muestra en la siguiente imagen:
Luego de eso podremos visualizar el apartado de Ventas que se encuentra enmarcada por el recuadro rojo, al hacer clic se desplegará un menú con todas la herramienta que nos ofrece este apartado, aquí se ubica el módulo de Comanda.
¿Qué nos ofrece el módulo de Comandas?
En el módulo de comandas podemos gestionar pedidos en mesa, para llevar, delivery y online
En el apartado de pedidos en mesa, observamos las mesas libres y ocupadas. Cada mesa que se encuentre ocupada tiene un botón azul de acciones que nos permitirá agregar productos al pedido, anularlo, imprimir la pre-cuenta, entre otros.
Los apartados de pedidos para llevar, delivery y online, tienen una estructura similar en la que podemos observar el nombre del cliente, el tiempo transcurrido desde que se registró el pedido, el vendedor, el monto total del pedido y el estado del mismo. Al lado izquierdo de cada pedido se ubica el botón azul de acciones, donde se presentan opciones similares a las acciones para mesas.
Este módulo incluye una herramienta que permite enviar un mensaje de WhatsApp al cliente comunicando el estado de su pedido con tan solo dos clics.